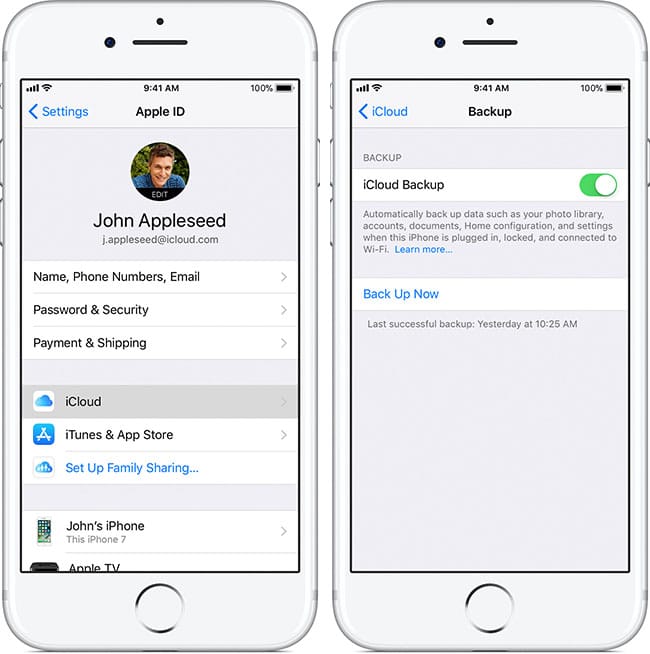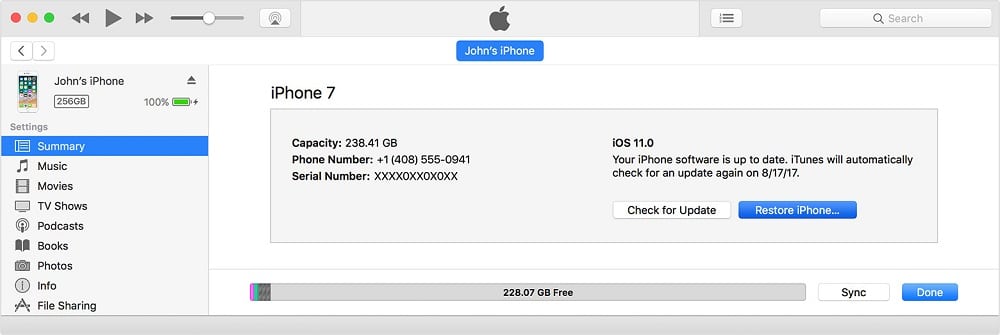Every year, when Apple release their major update for iOS, the tech-giant get the same complain from millions of users no matter how great the update is: the update slowed down the user’s device. As ridiculous as it sounds, this has led people into thinking that, with every major update, Apple slow down older hardware on purpose in order to encourage its owner to upgrade to the latest iPhone or iPad. This is a well-know theory but we will never know for sure how much truth lies in that theory. With iOS 11, things have been worst. The update have not only slowed down millions of updated devices, but there are many annoying bugs which makes more difficult to use the device.
These are some of the most notably reported problems with iOS 11 running on iPhone 5s, 6, 6s, and even the iPhone 7:
- Bad battery life, battery drains faster than on iOS 10
- Lags like a cheap Android phone
- Slow performances
- Apps freezing randomly
As of now, Apple have not released an update to fixes all these issues. Fortunately there’s something we can do: back up all your content to iCloud, and restore the device through iTunes. To do this first…
Back your iPhone, iPad to iCloud
To not lose our files, first, we will have to make a back up to iCloud.
- Connect your device to a WiFi network.
- Navigate to Settings> [you name]> iCloud> Back Up Now.
- Wait until all of your data get backed up to iCloud.
Restore iPhone, iPad to factory firmware settings through iTunes
Now, we will have to restore the devices to factory settings by installing the factory/clean update using iTunes. This is something easy to do, but it will take some time because iTunes will download the firmware off Apple servers and install it on your device.
- Connect your device to your PC, open iTunes (download it if you don’t have it).
- On iTunes, navigate to the Summary tab and select “Restore iPhone.“
- Confirm that you want to restore your device by clicking “Restore” once again.
- After all, iTunes will reset your device and install the latest update. You will end up in the set up screen.
Restore from iCloud back up
Okay, now that your iPhone has been completely restored to factory state, you have to download your old content back to your device. To do this, just complete the set up screen until you arrive at the “App & Data” screen. Once you arrive there, select the “Restore from iCloud Back up” option.