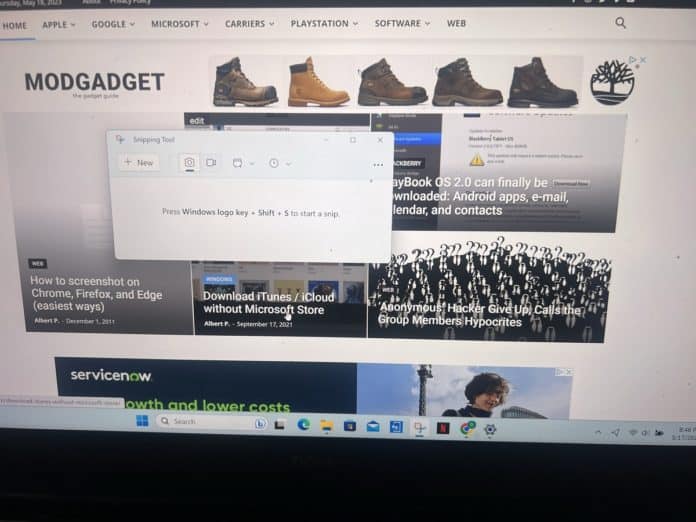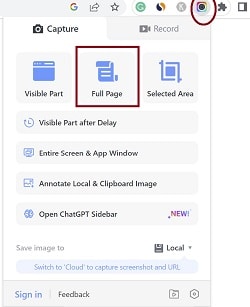Taking a screenshot of your computer’s web browser might not be as intuitive as doing it on an iPhone or an Android device. But don’t worry! After you learn how to do it, it can be just as easy.
First, on a computer, we have more options for taking a screenshot than on mobile devices. The first option is to use the built-in Windows Snipping Tool. This is by far the best option as it is the easiest method of screenshotting your PC and its programs.
The second option is by downloading an extension on your web browser that adds additional features.
How to take screenshots on Windows PC?
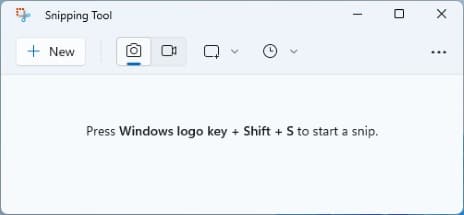
The easiest way of taking a screenshot of your Chrome, Firefox, or Microsoft Edge web browser is by using the Snipping Tool on Windows 10 and Windows 11.
This is by far the easiest way because you can use the tool across any software or web browser on your PC. You will not have to waste any time downloading an extension for your Chrome, Microsoft Edge, or Firefox web browser.
How to open the Snipping Tool
Opening the Windows Snipping Tool is easy. To do so, just:
- On your keyboard, press the key with the Windows logo + Shift + S.
- Your screen will darken up after the tool opens up.
- You now have options to select the screen mode you would like to use.
Additionally, you can find the location of the tool by typing Snipping Tool on your Windows search box.
The screenshots options include:
- Rectangular mode – This lets you take a screenshot dragging a rectangle around your particular desired area.
- Free-form mode – Lets you draw a free-form shape to capture any part of the screen without any particular shape. Usually comes out not looking good.
- Window snip – This is the best mode to capture a screenshot. Will just capture the screen of the browser (program) without including the Windows Taskbar.
- Full-screen mode – This snip will capture your full computer screen, which includes the software (Windows) and its Taskbar.
The Windows Snipping Tool, in addition to screenshots, also has the option to record video clips of your screen.
Your screenshots will be located and saved in the User > Pictures> Screenshots folder.
Chrome, Firefox screenshot extensions
While the Snipping Tool method is more than enough for most users that want to take a screenshot of their browser, some users might want to have additional features such as Chrome full-page screenshots, sharing, and editing tools.
We can get these additional screenshot features by installing an extension to our browser.
Chrome, Firefox full-page screenshot
One of the most sought features NOT available in the Windows Snipping tool is the scrolling screenshot feature. And the best way to get this feature is by installing the Awesome Screenshot extension, which is free.
To install the Awesome Screenshot extension, all you have to do is:
- On your web browser, go to awesomescreenshot.com.
- The webpage will detect your web browser, so just click “Add to (your browser.”
- After installing the extension, just click your newly installed extension and click “Full Page” to take a screenshot of a full-scrolling page.