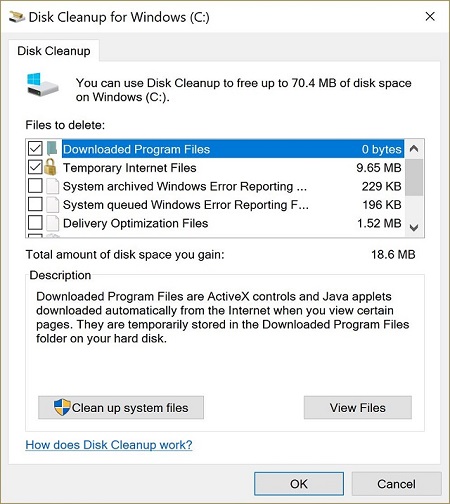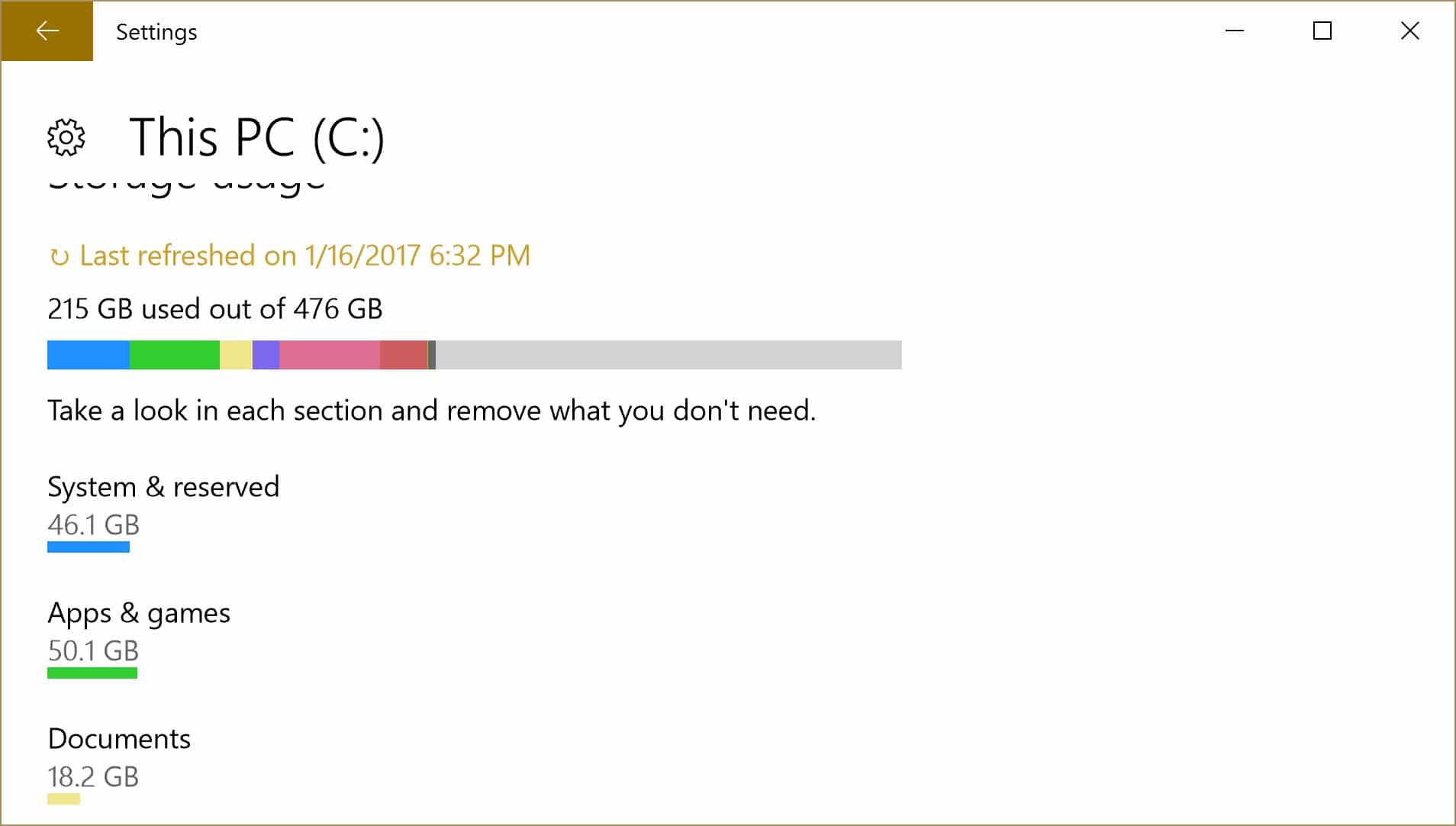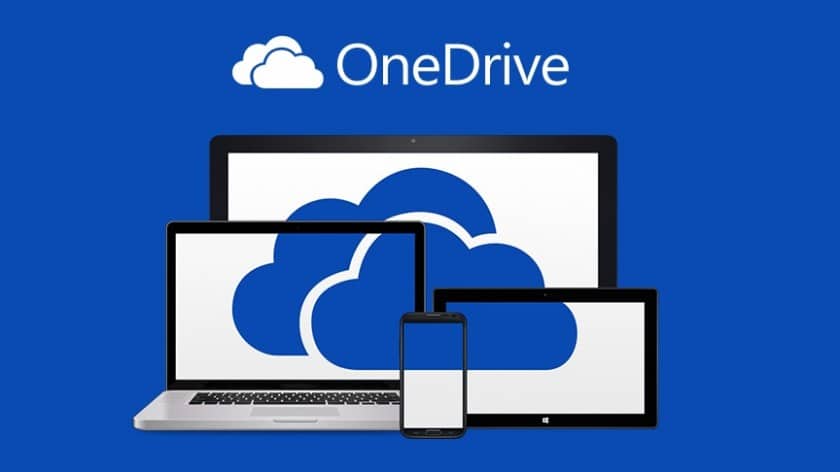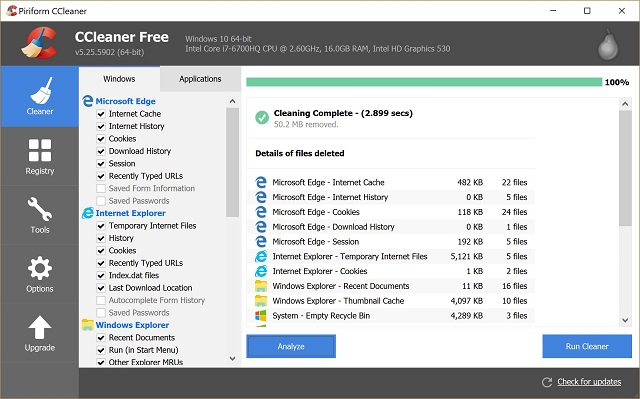As years goes by, laptop and desktop computer manufacturers are slowly abandoning hard disks in favor of solid state drives. This is a great thing. SSDs have a tremendous amount of advantages over hard disks. This includes: speed, power consumption, noise, heat, lifespan, and overall, reliability. But as this transition is happening, is also bringing a disappointing disadvantage: SSDs usually have a less amount of storage for a much higher price. So this means that a $250 laptop will come with a 32GB SSD compared to a laptop of the same price which will come with a 500GB HDD of storage for the same price. Alternatively, a $550 laptop will typically sport a 256GB SDD while the version with a HDD will sport approximately 1TB of storage.
So what we conclude from this is that: if you bought a laptop with a SSD, it is more likely that you’d have to be more cautious than someone who bought a computer with a hard disk drive. But at the end, it doesn’t matter because this guide is applicable to both users. If your Windows 10 computer is running out of storage space, there are a ton of ways of recovering space in your computer without having to delete important files.
Run Disk Cleanup
Disk Cleanup is a built-in tool in Windows 10. This is one of the best tools when it comes to freeing up space in the Windows 10 OS. The tool has an option that is hard to find in many third-party cleaning software found on the internet, which is the ‘Clean up system files‘ feature. The Clean up system files is a great feature that deletes old and unneeded copies of Windows stored in your hard drive such as the Windows.old folder.
To run Disk Cleanup, just type Disk Cleanup in the Windows (Cortana) search bar and select the first option that shows up. After opening the program, since we’re deleting unwanted files, select the Clean up system files option. After that, make sure that you check each options below where it says Files to delete. Upon doing so, click OK on the program, then proceed to select Delete Files. All of those useless files will now be deleted.
Delete bloatware apps and files

If you do not have a high-end expensive Windows laptop, it is likely that your computer is filled with bloatware from the manufacturer and you don’t even know it. This bloatware often not just consume storage, but also consume resources from other components such as the processor, thus slowing down your computer. This is detrimental to the system, especially when the bloatware is on the startup list, which starts as soon as Windows starts without having to be started by the user.
The best way of not having a computer filed with bloatware is by purchasing a Signature Edition PC directly from Microsoft. But if you have already purchased your computer, the second best option is to do a re-installation of Windows 10. This will delete all of your personal files but will also get rid of those unwanted bloatware programs, so make sure you save important files in an external hard drive or the cloud before doing so. It is incredibly easy to do an OS re-installation in Windows 10. To reset / re-install Windows 10, just type Reset this PC in the Windows search box (Cortana), and then select Get started. It is a better option best to choose the Remove everything option than the Keep personal files option, as bloatware will be counted as personal files.
Additionally, if you know what you’re doing, you can remove bloatware individually by typing Programs and Features in Cortana and removing programs which you believe are useless bloatware; just be careful to not confuse drivers with bloatware.
Check which files are taking the most space
By just typing ‘Storage‘ in Cortona, Windows 10 will open the built-in storage management tool. This tool is great for knowing which type of files are taking the most storage, as long as the files are placed in the appropriate folder. As you can see from the screenshot above, apps & games are the files which are taking the most space in my SSD followed by system files. So smart thing to do is our system is running out of storage is to go through the list of apps & games and see if there are any games or programs that we no longer use and delete it from there. We can do the same thing for other files such as music, videos, pictures, and other documents. By going through all those files, it is likely that we find some useless or old files we no longer have use for.
Use a cloud service
Some people might want you to think that cloud services are evil, data miner. But the truth is that if you’re using a cloud service from a reputable company, you don’t have to worry about sketchy stuff happening to your private data. So if you know your computer has a low amount of storage, one of the best thing you can do – after doing the above – is to use a cloud service. Cloud services are very convenient. You can merge your phone files (photos, videos) with your computer files without using space of your hard disk. This great to transfer files from your phone to your computer or vise versa, as you will no longer have to deal with cables for transferring those files. Additionally, you will always have those files even if your phone or computer gets stolen / lost.
Cloud services are great when it comes to Windows 10 integration. If you choose to put your files in the cloud, one the most native cloud service you can use is OneDrive. OneDrive is Microsoft’s cloud service and works great with Windows 10. Unfortunately, Microsoft only offers 5GB of data for free. But that shouldn’t be a problem, there are many other companies offering more free storage with good Windows 10 integration as well. One of these companies is Google. Google currently offers 15GB of free storage to Google Drive users. Box also offers 10GB of cloud service. You can take advantage of those free offerings by using multiple cloud services.
CCleaner
For removing unnecessary files, CCleaner is the best third-party PC cleaning tool you will find on the web. This tool can have a big positive impact on your computer after running it. The tool can make your computer faster by deleting unused files and settings your computer collects as it gets older. This tool is great for deleting junks websites download to your computer every time your visit them. Those junks become big after a while.
CCleaner is available for free and other paid versions. The paid versions for businesses and home users come with extra feature, but the free version is actually enough for the average home users. You can download CCleaner from Piriform.com.
Buy a SSD or HDD and replace it yourself
I know, this is an option your probably did not expect or wanted to do. But overall, if you really love your computer and storage is the only problem you have with it, the most suitable option that you should do at the end is just buy a hard drive solid state drive online and replace it yourself. Replacing a hard drive or a SSD sounds more difficult than it really is. It’s one of the easiest component you can replace in a laptop. Just search on YouTube for your particular model and you’ll see how easy it is.
As for price, at this point hard drive are ridiculously cheap. You can buy a 1 terabyte hard drive for just $59 on Amazon. To put it into perspective, back in 2008 I bought a 120GB hard drive for $120 on Newegg.com, a site which supposedly carries computer parts at a lower price. Alternatively, if your computer uses solid state drive, you can shell out $179 for a 500GB SSD or $98 for 250GB SSD.